|
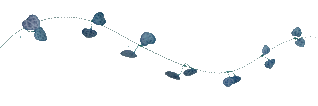
Tutoriel
écrit
pour
Corel
Paint
shop
PhotoX
Il
peut
être
réalisé
avec
d'autres
versions.
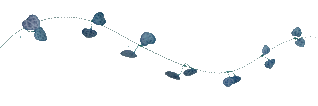
Matériel
a
télécharger
ici
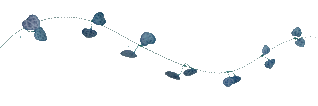
Pas
de
Filtres
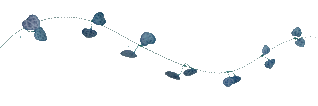
Ouvrir
le
matériel
dans
votre
psp,
dupliquer
les
tubes
et
fermer
les
originaux
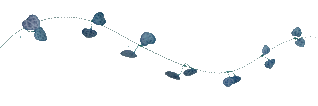
1.
Sélection/sélectionner
tout.
Sélection/flottante,
Sélection/stastique.
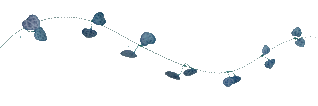
2.
Activer
l'outil
pinceau:

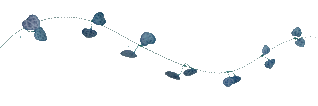
3.
Appliquer
les
couleurs
que
vous
souhaitez
pour
vos
contour
(voir
capture
si
dessous)
de
préférence
des
couleurs
plus
foncer
que
l'interieur:
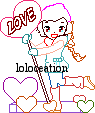
Sélection/désélectionner
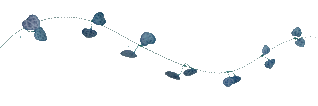
4.
Sélectionner
avec
la
baugette,
configuration
si
dessous,
une
partie
a
l'interieur
de
la
fillette,
(au
choix
vous
devez
faire
tout
l'inerieur,
a
vous
de
choisir
ou
vous
souhaitez
commencer).

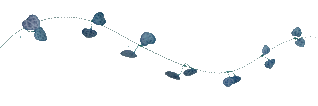
5.
Pour
chaque
partie
il
faudra
pocéder
ce
cette
façon:
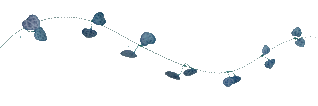
6.
Après
avoir
sélectionner
la
partie
de
votre
choix,
appliquer
une
couleur
(de
préférence
une
couleur
qui
suit
avec
le
contour
et
plus
claire)
Sélection
flotante..
vous
avez
ceci:
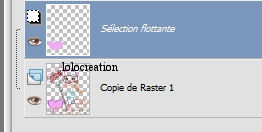
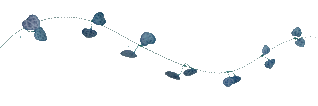
7.
Effet/effet
3D/découpe:
1/-1/100/11
Couleur:
choirsir
la
coleur
plus
pale
que
la
couleur
appliquer
dans
votre
sélection.
Sélecton
désélectionner..
réaliser
cela
pour
chaque
partie...
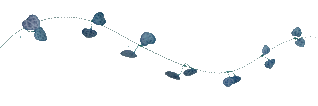
8.
vous
etes
ici:

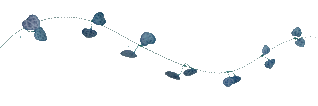
9.
si
vous
le
souhaitez
vous
pouvez
décor
votre
pixels
comme
cette
exemple:

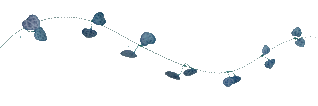
Il
ne
vous
reste
plus
qu'a
signer
votre
oeuvre.
Fichier/enregister
en
JPG,
ou
PNG.
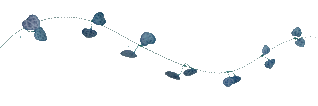
©lolocreation
tutoriel
2009
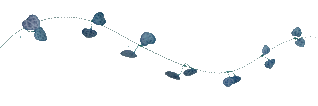
|